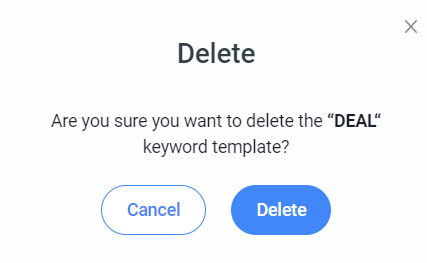Creating a Keyword template
Keyword templates allow you to save a Keyword for your Keyword campaign and an automatic message that will be sent in response to your leads' inbound messages that contain the pre-set Keyword.
Click here to learn more about Keyword Campaigns.
To create a Keyword template, please do the following:
- Go to Campaigns -> Keyword templates -> Add new keyword
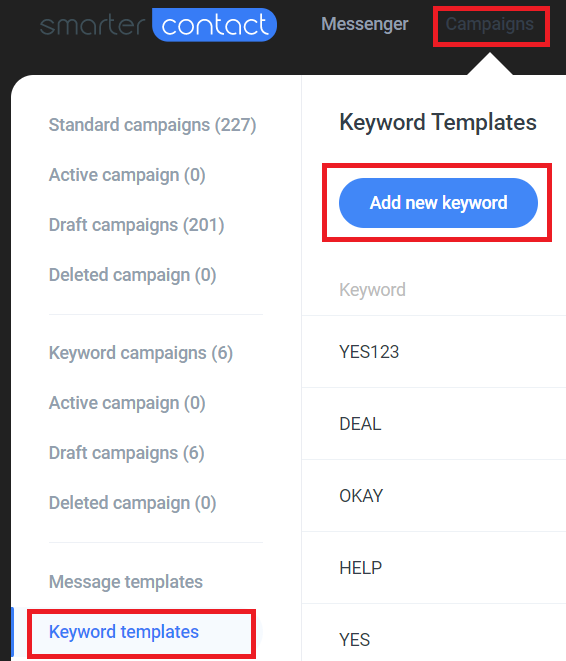
- Enter the Keyword. This is the word that you expect to see in your leads' messages that would trigger an auto-response.
Note: this field allows up to 35 alphanumeric characters, and the system won't allow you to add a space, so you cannot set a phrase as a keyword. It is not case-sensitive, so the system will trigger an auto-response no matter if a lead replies in upper/lowercase.
Tip: When deciding on the Keyword, opt in for something simple, catchy, and related to your offer.
It's better not to choose too common words that can be used in a negative context with "no" or "not". For example, "Interested" is not a good idea for a keyword, as your leads could reply "Not Interested", but the system would still recognize "Interested" as the keyword and will trigger the pre-set auto-response.
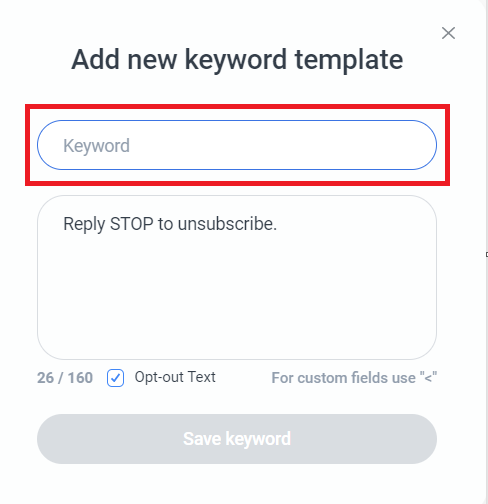
- Set the message that will be sent automatically in response to any messages that contain the Keyword.
The message field has a 160-character limit, including the opt-out language.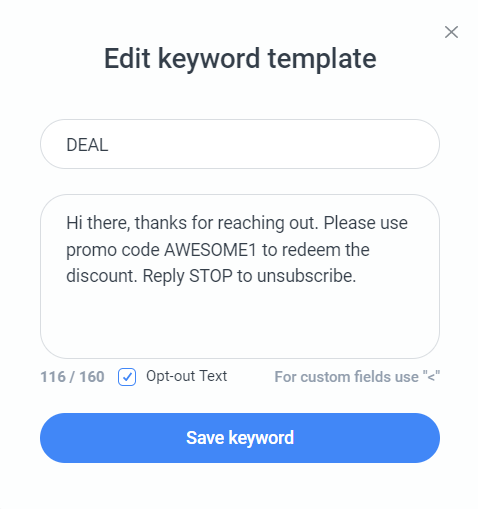
- Hit the Save keyword button to save the template.
To Edit a Keyword, go to Keyword Templates under Campaigns and click on the small "pencil" icon to the right of the template's name.
Edit the content and hit Save keyword to save the changed template.
![]()
To Delete a Keyword, go to Keyword Templates under Campaigns and click on the small "trash can" icon to the right of the template's name, and confirm deleting by selecting Delete on the pop-up screen.
![]()