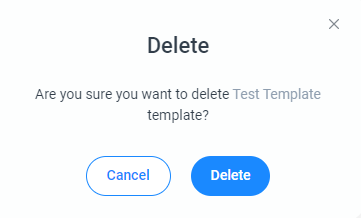Creating a Message Template
Message templates are the opener messages you will be using for your campaigns.
Check this video for a quick guide, or see below for more information.
To add a message template, please do the following:
- Go to Campaigns -> Message templates -> Add New Template
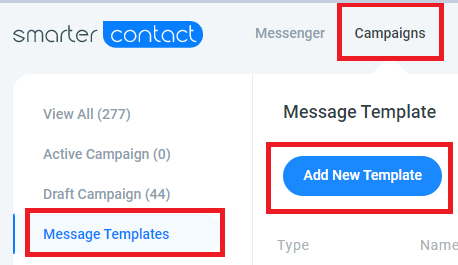
- Select the type of your template
2.1. Text (initial) - to use it as the first message in your SMS campaigns.
2.2. Text (Follow-up) - to use it as sequence messages in your Drip campaigns or to follow up with the leads you contacted before.
2.2. VoiceMail* - to use it for RVM campaigns
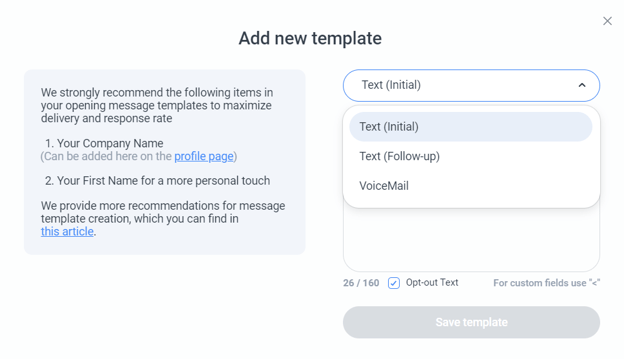
- Enter the name of the Template. Keep in mind that it has a 20-character limit and must be unique.
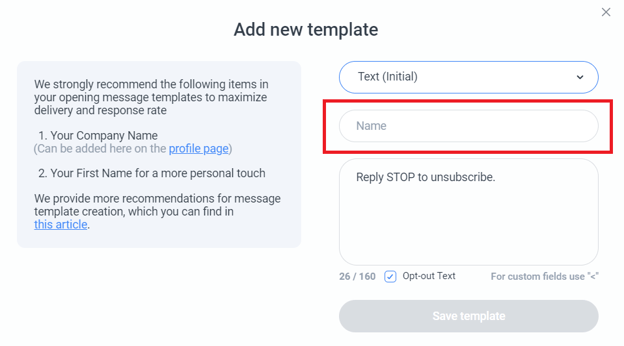
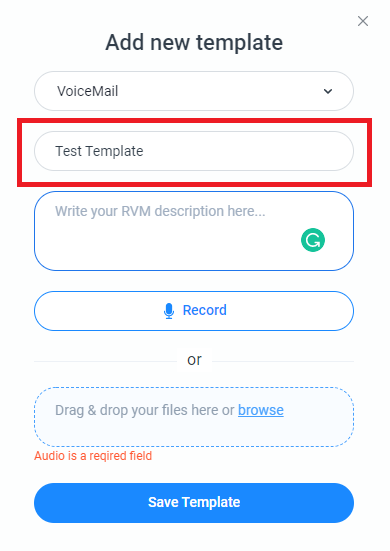
- Text: Enter the message. The message has a 160-character limit, including the opt-out language**.
**Note: Now, it's mandatory updating the templates to comply with the current opt-out language policies and best practices. Thus, all text templates include the opt-out language 'Reply STOP to unsubscribe.' by default. The opt-out language counts toward the character limit, and currently, it cannot be customized.
Pro tip: All Elite users can remove the opt-out language from the templates by removing the checkmark next to the "Opt-out Text" set-up of each template. We recommend keeping the opt-out language in the initial templates and removing it from the follow-up templates only.
4.1. You can use merge fields to integrate mapped data from your uploaded groups into your message templates. Use '< 'to populate field options, and then select the desired field from the drop-down list.
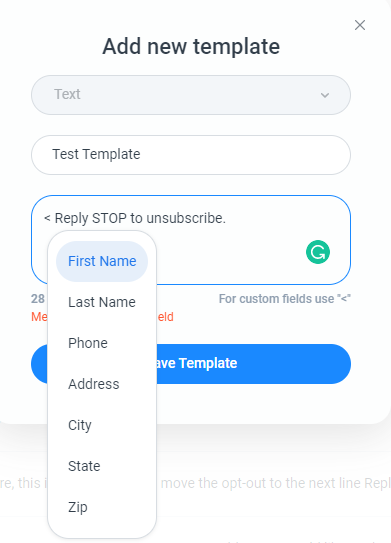
Note: <Address>, <City>, <State>, and <Zip> fields correspond to the 'Property address,' 'Property City,' 'Property State,' and 'Property Zip' headers mapped in your groups. You can also set custom merge fields, check this video for details.
- VoiceMail: Enter a short description of the message you're looking to upload. This field has a 160-character limit, and its content is only displayed to you on the dashboard:
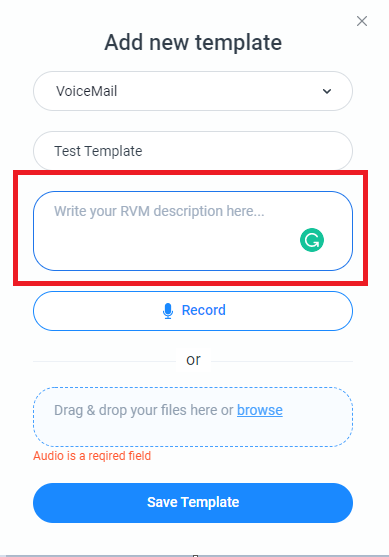
5.1. Click Record to record one audio file using the recorder in the modal or select the audio file from your computer by dragging&dropping it into the field/ clicking browse to upload it from your PC.
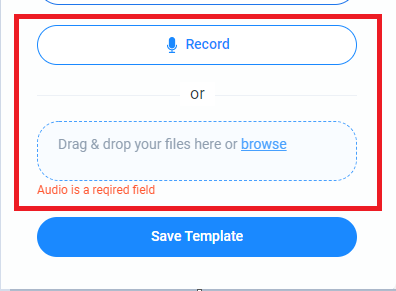
- Click Save Template
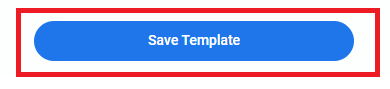
To Edit a Template, go to Message Templates under Campaigns and click on the 'small ‘'pencil’ icon to the right of the template's name.
![]()
Edit the content and hit Save Template to save the changed template.
To Delete a Template, go to Message Templates under Campaigns and click on the 'small ‘trash can’ icon to the right of the template's name and confirm deleting by selecting Delete on the pop-up screen.
![]()